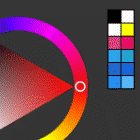Affinity Designer V2. Tips & Tricks.
Kolejna garść szybkich porad do Affinity Designera.
Kolor, przyciąganie i wyrównywanie, to główne tematy 7 części cyklu.

1.
Przekształcanie artboardów w dokumenty.
Przekształcenie dokumentu w obszar roboczy (artboard) jest bardzo proste. Inaczej wygląda sytuacja w drugą stronę.
Jednym ze sposobów jest rasteryzacja obszaru roboczego. Prawy klawisz w panelu warstwy > Rasterise...
Jednak podczas tej procedury zrasteryzowane zostaną także wszystkie obiekty na danym obszarze. Można je zabezpieczyć wcześniej „wyciągając” obiekty nad obszar roboczy, lub wycinając je (ctrl+x) przed rasteryzacją obszaru roboczego.
2.
Ostatnio używane kolory.
Zarówno na panelu Colour (Kolor), jak i na panelu Swatches (Palety kolorów) znajdują się próbki ostatnio użytych kolorów. Podczas pracy z nimi, warto pamiętać o kilku zasadach.
Kolor próbki zostanie ustalony dopiero, gdy odznaczysz obiekt, nad którym pracujesz. Cofanie ostatnio wykonanych operacji dotyczy także dodania próbki do zestawu ostatnio używanych kolorów.

3.
Global colour (Kolor ogólny).
Kolor ogólny, to specyficzny rodzaj próbki koloru. Modyfikując próbkę, zmienisz kolor wszystkich obiektów wypełnionych z wykorzystaniem tej konkretnej próbki koloru.
Jak dodać do projektu kolor ogólny?
Preferencje panelu Swatches (czyli hamburgerowe menu w prawym górnym rogu panelu) > Add Global Colour (Dodaj kolor ogólny).
Drugi sposób to dodanie koloru z istniejącego obiektu. Prawy klawisz na obiekcie > Add to Swatches... (Dodaj do palet) > As Global (Jako kolor ogólny). Kolor możemy dodać z wypełnienia i z obrysu.
4.
Dodawanie koloru do palety.
Ta porada związana jest w poprzednią. Prawym klawisz na obiekcie pomoże nam także dodać do palety próbkę zwykłego koloru.
Prawy klawisz na obiekcie > Add to Swatches... (Dodaj do palet)
Możemy zdecydować czy chcemy dodać do palety kolor wypełnienia bieżącego obiektu From Fill, kolor obrysu From Line lub jednocześnie z wypełnienia i obrysu czyli From Both.
Próbki kolorów możemy dodawać do domyślnych palet Affinity Designera lub do własnych palet.
Aby utworzyć własną paletę kolorów należy przejść do preferencji panelu Swatches i wybrać jedno z poleceń: Add Aplication Pallete... (Dodaj paletę aplikacji) lub Add Document Palette... (Dodaj paletę dokumentu). To pierwsze polecenie utworzy paletę, która dostępna będzie zawsze i z poziomu każdego programu Affinity, czyli Photo i Publishera. To drugie polecenie doda paletę dostępną tylko w przypadku pracy z konkretnym dokumentem.
5.
Łączenie krzywych z pomocą Shape Buildera.
Kiedy chcemy połączyć ze sobą linie, zazwyczaj sięgamy do polecenie Join curves (Złącz krzywe). Wystarczy jednak zaznaczyć wszystkie krzywe, które chcemy połączyć i sięgnąć po narzędzie Shape Builder (Konstruktor kształtu), w trybie dodawania obszaru. Narzędzie wypełni obszar wewnątrz krzywych, jednocześnie łącząc je ze sobą pod warunkiem, że krzywe będą albo idealnie stykać się węzłami krańcowymi, albo będą na siebie nachodzić, tak żeby tworzyć zamknięty obszar.
6.
Show Alignment Handles (Pokaż uchwyty wyrównania).
Po zaznaczeniu obiektu na pasku kontekstowym narzędzi dostępna będzie funkcja Show Alignment Handles (Pokaż uchwyty wyrównania). To cztery zestawy uchwytów, które służą do wyrównywania obiektu lub obiektów względem innych obiektów. Wystarczy przytrzymać jeden z uchwytów i przemieścić go na wysokość krawędzi innego obiektu.
7.
Candidate List (Lista wybranych).
Candidate List (Lista wybranych) to, domyślnie 6 ostatnio zaznaczanych obiektów, które będą brały w wyrównywaniu. Taki obiekt będzie podświetlany fioletowym kolorem w momencie, gdy stanie się obiektem wybranym lub gdy najedziemy na niego kursorem. Kiedy nasz projekt składa się z wielu obiektów, lista wybranych pozwoli nam kontrolować, do jakich i do ilu obiektów będziemy wyrównywać.