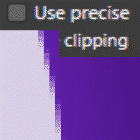7 ustawień, które warto zmienić w Affinity Designerze
Które elementy Affinity Designera warto skonfigurować?

1.
Kontrolowanie poziomów cofania
Domyślny poziom cofania to w Designerze 1024 kroki.
Do zapamiętywania ostatnio wykonanych operacji Designer potrzebuje pamięci RAM, która potrzebna jest także podczas samej pracy.
Warto więc zwolnić nieco zasobów i zmniejszyć limit poziomów cofania np. do 99 kroków.
Edit > Preferences > Performance > Undo limit
2.
Powiększanie z wykorzystaniem kółka w myszce (scroll)
Domyślnie kółko w myszce kontroluje położenie dokumentu, ale dużo praktyczniejszym wykorzystaniem scrolla jest powiększanie.
Aby zmienić ustawienie, aktywuj opcję Use mouse wheel to zoom.
Edit > Preferences > Tools > Use mouse wheel to zoom
3.
Profile kolorów.
Profile kolorów CMYK w Affinity Designerze nie są skonfigurowane z myślą o polskich projektantach.
Bez względu na to, czy tworzysz do druku czy też nie, warto ustawić sobie profil kolorów obowiązujący powszechnie w polskich drukarniach. Może to być np. profil Fogra39 lub ISO Coated v2.
Profile możesz pobrać tutaj:
Pobierz profile kolorów (2 MB)
Aby zmienić domyślny profil kolorów, należy przejść do ustawień Designera.
Edit > Preferences > Colour i z rozwijanej listy CMYK Colour Profile wybrać nowy profil ICM.
4.
Ulepszony wygląd krawędzi obiektów (Use precise clipping)
Kiedy obiekty wektorowe dokładnie do siebie przylegają, w niektórych sytuacjach widoczny jest między nimi delikatny odstęp. To niestety urok grafiki wektorowej.
W Affinity Designerze jest funkcja, która poprawia wyświetlanie takich miejsc, ale domyślnie jest wyłączona. Zdecydowanie warto ją uaktywnić.
Edit > Preferences > Performance > Use precise clipping
5.
Wyświetlanie wartości liczbowych po przecinku
Affinity Designer potrafi wyświetlać liczby z dokładnością aż do 6 miejsc po przecinku.
Program pozwala nam określić sposób wyświetlania dla każdego typu jednostek w zakresie od 0 do 6.
Edit > Preferences > User Interface > Decimal Places for Unit Types:
6.
Jednostki dla szerokości obrysu (Show Lines in points)
Domyślnie szerokość obrysu podawana jest w punktach (pt). Nie jest to zbyt intuicyjne i rodzi kilka problemów.
Przede wszystkim wyświetlana wartość będzie zależna od rozdzielczości dokumentu.
Po drugie Designer wywodzi się z systemu Mac i program przyjmuje, że 1 punkt jest równy 1 pikselowi. To upraszcza życie, ale nie jest precyzyjnym przelicznikiem.
Warto więc zmienić to ustawienie i poprosić Designera, by wyświetlał szerokość obrysu w jednostkach dokumentu np. w milimetrach lub pikselach.
Edit > Preferences > User Interface > Show Lines in points
7.
Ujednolicenie skalowania
Zmiana rozmiarów obiektów z wykorzystaniem uchwytów to jedna z podstawowych czynności podczas projektowania. Skalować można z zachowaniem proporcji lub bez zachowywania proporcji.
W Designerze panują określone zasady. Np. obiekty wektorowe skalują się bez zachowania proporcji, natomiast rastrowe z zachowaniem proporcji. Ten system można ujednolicić w ustawieniach programu
Edit > Preferences > Tools > Move Tool Aspect Constrain:
Do wyboru są trzy opcje:
Automatic (based on selection) – Automatycznie (na podstawie zaznaczenia)
Constrain by default – Domyślnie wymuszaj
Do not constrain by default – Domyślnie nie wymuszaj