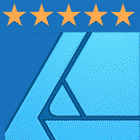Affinity Designer. Recenzja.
Wrażenia i opinie po dwóch latach pracy z programem.
Affinity Designer to aktualnie jeden z nielicznych programów, który może konkurować z CorelDRAW i Adobe Illustratorem.
Poniżej znajdziesz filmową recenzję, która omawia wady i zalety Designera, a przede wszystkim udzieli Ci odpowiedzi na pytanie, czy to dobry program? (Spojler: tak, to dobry pogram).
Zobacz także recenzję Affinity Designera w wersji 2

Jako uzupełnienie recenzji pozwolę sobie dodać jeszcze kilka uwag, co do pracy z Affinity Designerem.
Możesz też sprawdzić artykuł, w którym znajdziesz porównanie Affinity Designera z CorelDRAW.
W tym artykule także zwróciłem uwagę na mocne i słabsze strony Designera.
Zobacz, czy warto zamienić Corela na Affinity Designera?
Co jeszcze warto wiedzieć o Affinity Designerze?
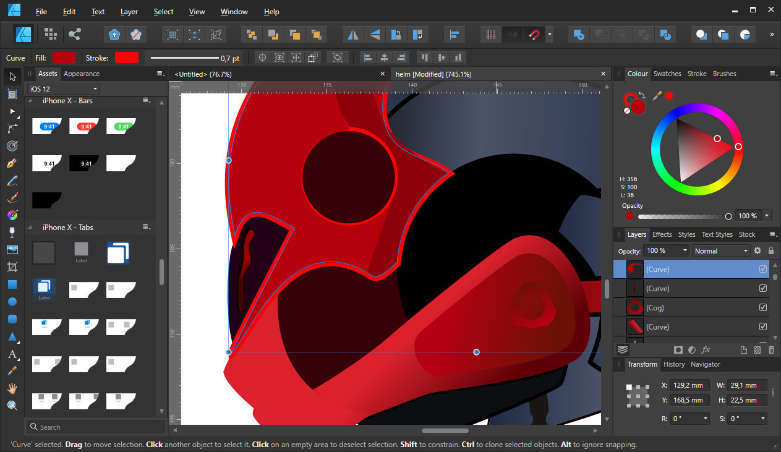 Interfejs Affinity Designera
Interfejs Affinity Designera
1.
Prostota
Affinity Designer nie jest programem tak rozbudowanym, jak weterani na rynku czyli Illustrator, CorelDRAW, a nawet Inkscape, może brakować mu pewnych narzędzi czy funkcji.
Jednak prostota obsługi to przede wszystkim zasługa podejścia twórców programu. Świadomie starają się wprowadzać rozwiązania, które są proste, ale mimo to funkcjonalne i elastyczne. Np. tworzenie migawek (Snapshots) obsługiwane jest z pomocą jedynie 4 poleceń. Równie prosta jest praca z symbolami. Co nie zmienia faktu, że są to narzędzia po prostu praktyczne.
Ale ta prostota Designera jest czymś więcej. To element filozofii pracy z tym programem. Np. Adobe Illustrator wyposażony jest w odrębne narzędzie do pracy z obiektami w grupach. W Designerze nie jest ono potrzebne, ponieważ wystarczy dwukrotnie kliknąć obiekt należący do grupy. CorelDRAW posiada kilka narzędzi do rysowania np. odrębne narzędzie do rysowania prostych. W Affinity Designerze jedno narzędzie funkcjonuje w kilku trybach, umożliwiając rysowanie różnych rodzajów linii.
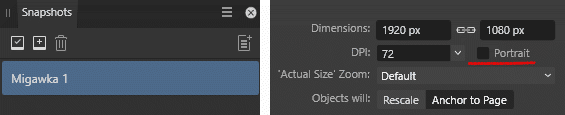
Sposób zaprojektowania Designera Wymaga niekiedy zmiany podejścia. Np. możemy zmodyfikować orientację dokumentu, czyli z pionowej na poziomą lub odwrotnie. W Designerze nie znajdziemy jednak do tego dwóch poleceń a jedno, ustawienie Pionowo (Portrait) i możemy je zaznaczyć lub odznaczyć. Zaznaczone to wybór pionowej orientacji dokumentu, odznaczone — niepionowej, czyli poziomej.
Łatwość obsługi, to dodatkowy argument zachęcający początkujących grafików do sięgnięcia po Affinity Designera.
2.
Detale
Widać, że twórcy włożyli dużo serca w swój program. Poznawanie Designera jest bardzo przyjemne, ponieważ wciąż odkrywa się detale, które ułatwiają pracę. Dotyczy to elementów interfejsu oraz samych funkcji. Np. W panelu Warstwy, w nawiasach, wyświetlana jest informacja o rodzaju każdego obiektu. Czy jest to obiekt rastrowy, wektorowy, grupa czy warstwa.
Jeśli obiekt składa się z więcej niż jednej wektorowej ścieżki, będzie opisywany jako krzywe (Curves), w odróżnieniu od obiektu zbudowanego z jednej ścieżki (Curve). Niby drobiazg, ale wystarczy rzut oka i od razu wiesz, czy pracujesz z obiektem złożonym z jednej krzywej, czy z kilku.
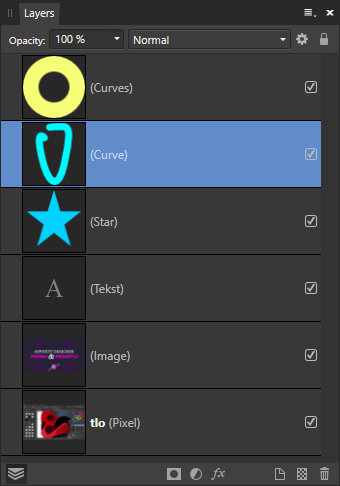
3.
Niedestruktywność
Kiedy to tylko możliwe Designer stara się nie ingerować w sposób ostateczny w oryginalne właściwości obiektów. Efekty, dopasowania, maski czy przycinanie obiektów.
Ale Designer idzie o krok dalej, oferując niedestruktywne operacje na obiektach np. łączenie/spawanie oraz możliwość zapisywania dokumentu wraz ze stanem historii.
Ta niedestruktywność w pewnym sensie ma też związek z konfiguracją samego programu. Otóż Designer pozwala zachowywać własne ustawienia. Np. zmodyfikowane skróty klawiaturowe, style, palety kolorów czy zasoby (Assets). To bardzo ważne w przypadku np. formatowania dysku czy przenosin na nowy komputer.
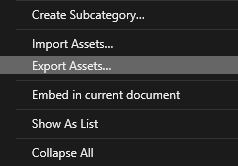
4.
Wektor kontra raster
Dostrzegam tutaj pewien paradoks. Otóż twórcy Designera zrobili wiele, by rozdzielić pracę z wektorami od pracy z bitmapami. Mamy do tego oddzielne programy, Designer do wektorów — Photo do zdjęć. W samym Designerze także te dwa środowiska są oddzielone, Designer Persona do pracy z wektorami i Pixel Persona do edycji obiektów rastrowych.
Paradoks polega na tym, że pełnię możliwości Affinity Designera wykorzystamy, łącząc wektory z rastrami. Takim przykładem jest narzędzie wektorowego pędzla (Vector Brush Tool), który łączy rastrowy wzór i wektorową ścieżkę. Korzystając z efektów, masek czy dopasowań, dodajemy rastrowe elementy do wektorowego obiektu.
Ta ścisła współpraca wektorów i rastrów ma oczywiście swoje plusy i minusy, co będzie zależeć od charakteru konkretnego projektu.
5
Praca z tekstem
Narzędzia do edycji tekstu to często słaby punkt darmowych lub tańszych programów. Na szczęście nie dotyczy to Affinity Designera. Program oferuje funkcje do pracy z tekstem nagłówkowym, jak i z akapitami. Poza podstawowym formatowaniem, czyli krój, kolor czy rozmiar fonta, Designer pozwala też kontrolować odstępy pomiędzy znakami, wyrazami i wierszami.
Rozbudowane style tekstowe, listy, tabulacja, ligatury, przeglądarka glifów, to wszystko pozwala formatować tekst na odpowiednim poziomie.
Designer nie jest programem do składu publikacji i nie znajdziesz tu bardziej zaawansowanych funkcji, ale bez problemu pozwoli edytować tekst np. na potrzeby projektowania do druku.
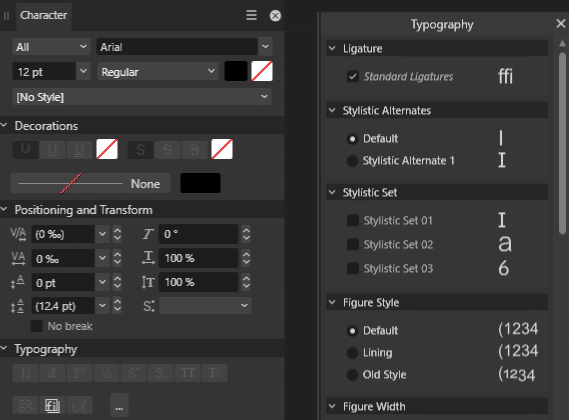
I można by wymieniać jeszcze długo funkcje oraz narzędzia Affinity Designera, które godne są uwagi np. narzędzia do rysowania izometrycznego, ale na tym zakończymy.
Zachęcam Cię po prostu do wypróbowania Affinity Designera. Program dostępny jest w darmowej wersji próbnej.
Zobacz, jak pobrać i zainstalować Affinity Designera