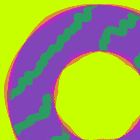Tips & Tricks, czyli tajniki pracy z Affinity Designerem w wersji 2.
Affinity Designer i piąta część krótkich porad. To pierwsza część tipsów przygotowana z wykorzystaniem drugiej wersji programu.
Głównym tematem tej części będzie wklejanie. W Designerze można to robić na kilka sposobów, np. kopiując i przenosząc style oraz efekty warstw.
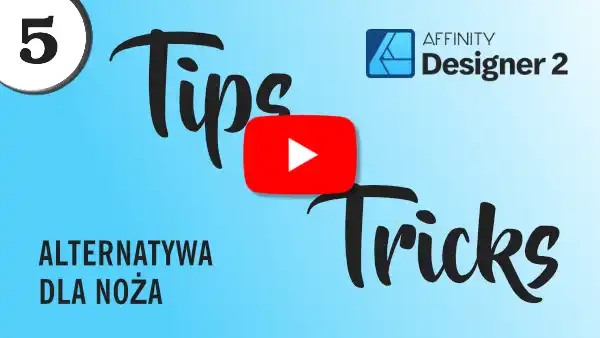
1.
Precyzyjne przecinanie obiektów z pomocą funkcji Divide (Podziel)
W drugiej wersji Designera obiekty możemy przecinać, korzystając z narzędzia Nóż (Knife).
Ale podobny rezultat uzyskamy z pomocą operacji dzielenia (Divide). Przecinać możemy z wykorzystaniem wcześniej utworzonej linii.
Divide nie jest nową funkcją, ale w wersji V2 jej działanie zostało usprawnione.
2.
Umieszczanie grafik ze stron internetowych
W drugiej wersji Designera można przeciągać grafiki bezpośrednio ze stron internetowych do okna programu.
Nie każdy format da się w ten sposób wykorzystać, ale i tak jest to spora zmiana w stosunku do V1.
3.
Kopiowanie i wklejanie stylów oraz efektów
W menu Edit (Edycja) znajduje się kilka poleceń pozwalających przenosić skopiowane właściwości pomiędzy obiektami.
Paste Style (Wklej styl) – umożliwia kopiowanie właściwości takich, jak wypełnienia kolorem, czy też ustawienia obrysu. Paste Fx (Wklej efekty) – pozwala kopiować pomiędzy obiektami efekty warstwy.
Paste Without Format (Wklej bez formatowania) – wkleja tekst, pomijając jego formatowanie.
4.
Kopiowanie koloru podczas pracy z gradientem
Idea pracy z symbolami polega na tym, że edytując jeden z symboli, zmiany wprowadzane są we wszystkich kopiach symboli.
Ale niekiedy zachodzi potrzeba wprowadzenia zmiany tylko w jednej z kopii danego symbolu. Można na czas edycji wyłączyć synchronizację. Służy do tego przycisk Sync znajdujący się w prawym górnym rogu panelu Symbols (Symbole).
5.
Tryb mieszania warstw Erase (Usuń)
Tryb mieszania warstw Erase (Usuń/Skasuj) sprawia, że zawartość warstwy lub fragmenty warstwy poniżej przestają być widoczne.
6.
Konwersja wektorowych linii
W Designerze nie ma narzędzi do konwersji linii prostych na krzywe. Nie ma, ponieważ nie są potrzebne. Aby przekształcić linię krzywą w prostą, należy ją kliknąć, przytrzymując klawisz Alt.
Aby przekształcić prostą w krzywą, nie trzeba nic robić, wystarczy ją wygiąć przy pomocy narzędzia Node Tool (Narzędzie edycji węzła)
7.
Tworzenie obszarów roboczych
Obszary robocze (Artboard) można także tworzyć na bazie innych obszarów oraz na bazie wszystkich obszarów w dokumencie.
Działanie polecenia Insert Artboard (Umieść obszar roboczy), zależy od zaznaczonych elementów. Jeśli zaznaczysz obszar roboczy, zostanie utworzony nowy obszar o takich samych wymiarach. Jesli nie zaznaczysz żadnego obszaru roboczego, to zostanie utworzony obszar roboczy o rozmiarach dokumentu.